PLEASE NOTE: FIREFOX IS NOT A COMPATIBLE BROWSER FOR THE PROMOTION TOOL. PLEASE RUN YOUR PROMOTION IN THE LATEST VERSION OF CHROME, SAFARI, OR EDGE.
In this guide will cover how to use the Promotion Tool to move interns from one program to another seamlessly.
In order to first access the tool you'll want to either search for the interns you wish to move or select them as the tool can only be accessed from the 'Matched' or 'Selected' tabs:

Once you have your interns you want to promote you can get started by clicking on 'Next Actions' > 'Promote':

Once you do that you'll come to this page below that you'll need to complete in order to begin the promotion:

Below is a brief explanation of each of the questions here:
Source Program: Will always default to the program you are on currently
Destination Program: Select the program you wish the intern(s) to end up
Saved Parameter Sets: If you re-use the same Promotion answers often, you can save a set of answers using the Save Parameter Set button at the bottom of the page. Once you've saved a set, it will be available for selection, and all of the saved answers will be populated.
Copy Active Resume Forward?: Setting this to YES will make all active resumes available at the new destination, best practice is to have this set to YES
Make Copied Resume Historical?: In most uses this should be set to NO. It is used when making copies of resume books and not to move students.
Copy Profile Responses Forward?: Setting this to YES will attempt to copy all current profile details over to the destination, selecting NO will only bring over the contact details in to the new profile
Resume book Status Handling: Controls what status the profiles will be placed in upon promotion, You can either set to inactive, use the destination default or keep the current status.
Keep Current Event Status: YES will keep the current OCR status, setting to NO will leave that field blank in the new profile
New profile is Default?: In most cases you'll want this set to YES, setting to NO can result in them logging into older profiles.
Promote and Remove?: Selecting NO will create duplicate profiles at the destination, in most cases this should be set to YES
Promote Future Signup Activity? Will keep future events/appointments that the student(s) intact during the promotion
Copy Previous Employer Forward?: This is a niche feature used only by select customers, this should be set to NO in the vast majority of cases
Copy Job Reporting Status Forward?: Copies any Internship Feedback Survey data reported to the destination profile(s). Setting to NO will result in a status of "Not reported" at the destination
Existing Interns?: Choose what happens in the event of duplicates at the destination
Disable existing job match agent?: This is set to NO in most cases but setting to YES will disable any job search agents interns have set. Setting NO will copy those over
Authentication Info: This field is for information only and does not affect the promotion. It shows if the programs use the same authentication (mainly for Single Sign-on).
------------------------------------------------------------------------------------------------------
Once the form is complete and you click on 'Promote' you might get this message below:
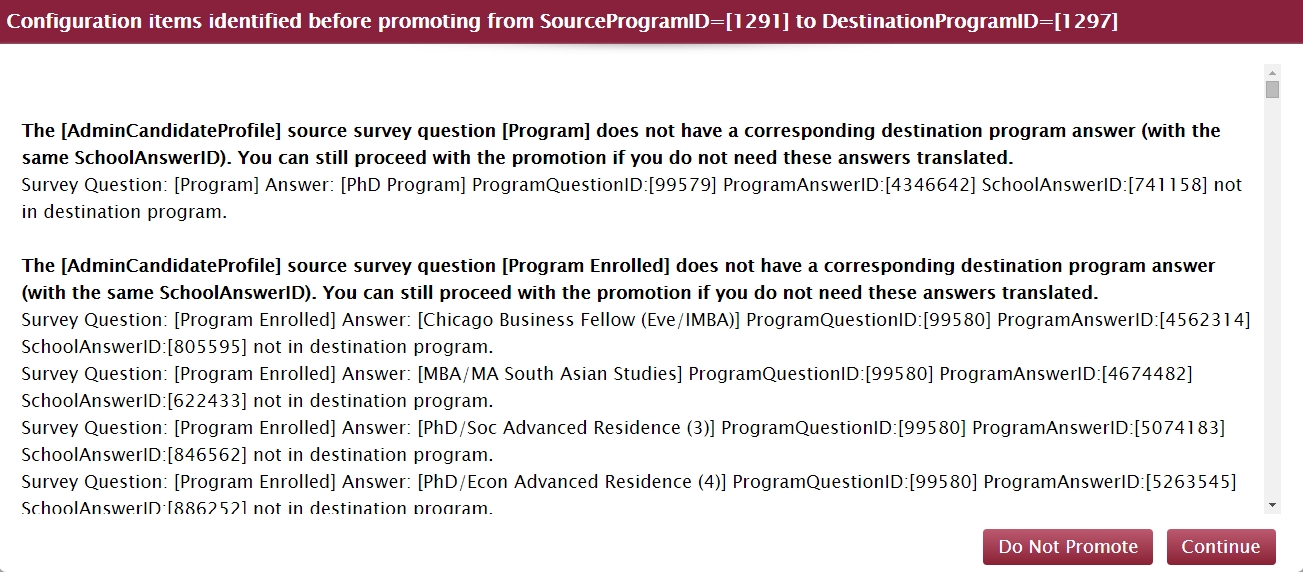
It shows any questions that are missing at the location and so will not be copied, if you see a question here you want included please cancel the promotion and contact support@gradleaders.com and we will assist with making sure these answers are translated.
If not click continue and you should receive a confirmation that your promotion was completed. In that same confirmation, you will also be alerted of which intern(s) were not promoted.
Note: This only happens if you selected "Skip Existing Profiles" - The promotion will skip an intern if they already exist in the destination PID.
There are a few notes to keep in mind about the different Authentication Info:
If the "Authentication Info" from Step 3 reads: Program Settings indicate that the Source and Destination use different GradLeaders Career Center SSO authentication URL - You will receive a spreadsheet in your admin login email to assign the login information for each of the promoted interns. Once you have filled out the spreadsheet, send a support ticket, let us know the source and destination PID of the promotion and we'll import the new credentials.
Note #1: If both the Source & Destination have a full URL, it is mandatory to update the spreadsheet and send a support ticket because the interns will not be able to login to their new PID until we receive the support ticket with the updated spreadsheet and import the credentials.

Note #2: If the Source has a blank URL and the Destination has a full URL, it is also mandatory for the same reason.

Note #3: If the Source has a full URL and the Destination has a blank URL, it is only optional. Once you perform the promotion, their current credentials will still work at their new PID - but you can update it if preferred. This is typically done when promoting interns to the Alumni PID.

 Help Center
Help Center